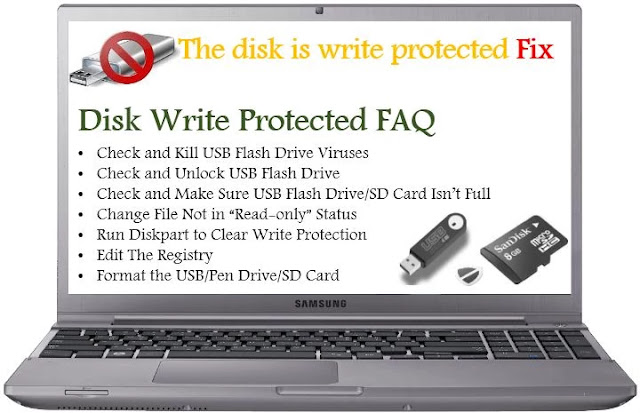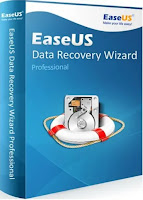How to Disable Disk Write Protection
When you try Format USB Flash Drive or Memory Card and get this error message, "The disk is write-protected." Or try to transfer/copy files from Windows 7/8/10 to USB flash drive, and received an error message "The disk is write-protected, Remove the write-protection or use another disk." A Write protected USB flash drive can prevent new data/files to write or change old files. With a virtual or physical write-protected USB flash drive, you can only read the data which are already stored on the Removeable storage device (USB Flash Drive, SD Memory Card, Pen Drive), but you can't delete or modify them. Don't panic and stay calm, I am going to walk you through a few simple steps to fix USB write protected error and make your flash/pen drive workable again.
Cannot format USB drive because it is write-protected? Try these basic fixes or use essential precautions and "The disk is write protected" error message will appear no longer.
Basic Fixes
- Memory Full: If USB Flash Drive is full, you may also get the Write Protected error message. In this case Right-click on USB flash drive and select Properties. Here you can see if a USB Flash drive is completely full, it can return a Write Protected error message.
- Read-only: Sometimes, one large file can cause an error. If that data file is set as“read-only" and resist deletion, then you can get a write-protected USB error message. Browse USB drive and locate that data-file, Right-Click, and select properties, under Attributes, make sure the Read-only option is unchecked.
- Filename exceeded: Sometimes long filename makes write-protected USB issue. To Solve this, Right-Click and select Rename and Short that if a filename exceeds 255 characters.
- Corrupt file system: In some cases, the file system of the flash drive is corrupted, and formatting the disc is the ultimate solution to fix USB write protection. Once USB flash drive formate, all data will be lost, but it will disable write protection and makes your USB drive reusable.
- Firmware: Update firmware also can help to fix USB write protection, " first get chip genius report, then copy chip vendor and chip vendor model and search in google about your flash drive firmware and update.
- Virus Scan: A computer virus can render your USB drive read-only. Scan your computer for the virus should fix USB write protection error.
Write protection switch
Many USB flash drives have a switch beside which allows them to lock or unlock write protection. The USB lock stops you from accidentally formatting. You still be able to view data/files which are stored on the flash drive, but you can't transfer files to the USB drive if it is locked. So make sure the USB Flash Drive lock switch is on unlock position and try to copy files again. But if there is no physical switch on your USB drive or write-protected switch is off, and you still get the error, "The Disk is write-protected', In this situation, try the other method to remove write protection from USB Flash Drive.
Attributes with DiskPart utility
Here is another solution that worked, no need to modify registry or download software to remove write protection. Try this: Click on Start Menu or Press "Windows key + R" together on your keyboard. Click on "Run," A dialogue box will open, type Diskpart, and hit Enter to open the DiskPart Command Prompt. If you have Windows 8 or windows10, Right-click on the Start Menue button and choose Command Prompt.Type the following commands:
- Type "List Volume" or "List Disks" press Enter, It will show all of the connected disks, including internal hard drives. Identify which one is your USB disk.
- Then type Select "Volume Z," Z is the volume number of USB flash drive that you want to remove the write protection from.
- Now type "Attributes Disk Clear Read-only" and Hit Enter, this will change your USB flash drive properties, so it is no longer read-only.
- Type "clean," press enter (you may need to repeat twice or thrice).
- Then type "create partition primary" and hit enter.
- Now type "select partition" and press the enter button.
- Type "active" and press enter.
- Finally, type "format fs=ntfs". When you see "write protection has been removed," type exit and press enter.
Edit the registry (Regedit)
- Click on the Start Menu button or Press "Windows key + R "on your keyboard.
- Open the Run dialogue box, type "REGEDIT" and press Enter to open the Registry Editor.
- In this window Expand the entries on the left-hand pane to navigate to the following registry location: "HKEY_LOCAL_MACHINE\SYSTEM\CurrentControlSet\Control\StorageDevicePolicies"
- Look for the WriteProtect key named in the right-hand pane.
- Double-click select "Modify."
- This will open the pop-up window Value data box that is set to 1, which means flash drive write protection is enabled. Put the value to 0, and then press OK to apply the change.
- Close Regedit Editor window, restart your computer and Reconnect USB you will find the derive is no longer write-protected.
Sometimes, there is no registry entry for the write-protected USB drive, In case you can create a new registry key of our own to fix USB write protection. For this, right-clicking in the white space in the right-hand pane, select New -> DWORD. Type the name this WriteProtect and put its value to 0. Click save and exit Regedit and restart your PC.
Recreate Partition
- Open the Start menu, "run," and press enter.
- Type diskmgmt.msc and press enter.
- Right-click on the "Partition," which you want to format.
- Select 'Delete Partition' and confirm.
- Right-click in the same place and select 'Create partition.'
- Choose primary partition
- Select size, file format, disk volume label, it should be all right if you leave defaults.
- Click ok and exit.
Format USB drive Using AOMEI Partition Assistant.
How to Use:
- Download and install the AOMEI Partition Assistant and Launch the program.
- Insert the flash drive to your computer, click on the USB partition and select "Format Partition."
- In the next window, you can rename the USB drive and change file system (By default, a USB drive is formatted as FAT32)
- Select NTFS for format it to and click "OK" to continue.
- Wait until the formatting process complete; it can take too much time.
- It will be formatted If there is no physical damage to the USB drive.
- After done, it will remove write protection and allows you to convert USB between NTFS and FAT32 without data loss and more.
- FREE for personal and commercial use.
- Best for Create/Format/Delete Partition for fix write-protected USB flash drive error.
- Supports NTFS, FAT, FAT32, EXT2, EXT3 file system.
- Quickly format, recreate the partition and change cluster size.
HDD LLF Low-Level Format Tool
How to Use:
- Download and install the HDD Low-Level Format Tool.
- On the first card, choose your USB device.
- Then go to LOW-LEVEL FORMAT and click on Format this device.
- This will start formatting USB partition intensely, wait until the process completes.
- After done, "The disk is write-protected" error message will no longer appear.
- Quickly reset the USB drive to Zero.
- Big drives are supported.
- Work with any USB and external drives.
- Quickly remove the write-protected USB flash drive.
Fix Write protected USB using MiniTool Partition Wizard
MiniTool Partition Wizard comes with a powerful features pack, which gives you complete control of your USB flash drive partition. With this tool, you can recreate the partition and remove write protection quickly and safely. MiniTool Partition Wizard has a good reputation, outstanding performance, user-friendly interface, and straightforward guidance.
Scan and analyse your USB flash drive surface test to confirm the bad sectors, and format, delete or recreate partition with this easy-to-use partitioning software with high security and efficiency. MiniTool Partition Wizard could solve your entire disk partition problem include write protection.
How to Use:
EaseUS Partition Master not only quickly solve the partition issues even if there are too many bad sectors on the USB drive. Sometime this recovery tool may take a long time for processing, so do not shut down or restart pc directly if the formatting process seems to stop running, it may cause the failure of the partition process. If you interrupt the formatting process by open the drive using windows explorer or some other program try to access the USB drive, then EaseUs prompt "Lock volume fail."
How to Use:
- Download and launch MiniTool Partition Wizard to get its primary interface.
- Plug the USB drive into PC, select the disk partition, and choose "Partition Recovery."
- Assign drive volume label for the format, recover or remove write protection.
- Select a scanning method to scan "Full Disk" or "Unallocated Space," and then click "Next."
- Check all boxes' existing partitions, deleted/lost partitions, and click "Finish."
- On the top window, you will see perform partition recovery.
- Finally, you will able to recover write protection or lost partition using MiniTool Partition Wizard.
- Best Recovery and Write protection Removal tool for Windows 10/8/7.
- Quickly create, delete, and format partition of the USB flash drive.
- Converts FAT/FAT32 to NTFS file system.
- Change the dynamic volume cluster size.
Remove Write protected USB Drive using EaseUS
Are you fastened with a write-protected USB drive that can’t be formatted with "The disk is write-protected" error? Don’t worry! Here is a simple method that can remove the write protection and format the USB flash drive and make it reusable. You can use third-party partition software to handle the format error, EaseUS software is the best choice for this purpose. EaseUS comes with the powerful disk partition management tool pack, which allows you to format the USB flash drive after removing write protection. It also allows you to format a write-protected SD card.EaseUS Partition Master not only quickly solve the partition issues even if there are too many bad sectors on the USB drive. Sometime this recovery tool may take a long time for processing, so do not shut down or restart pc directly if the formatting process seems to stop running, it may cause the failure of the partition process. If you interrupt the formatting process by open the drive using windows explorer or some other program try to access the USB drive, then EaseUs prompt "Lock volume fail."
How to Use:
- Download and install the EaseUs Partition tool.
- Disable antivirus software and firewall.
- Connect USB flash drive to the computer and launch the EaseUS program.
- Select the device you want to format and choose "Format partition."
- Type the volume label you want in the Label box.
- Select the formatting file system (If the USB drive memory is more extensive than 2GB, only choose NTFS)
- Click "Apply" to conform to format the write-protected USB flash drive.
- All done! After format completes, you will find there no longer "The disk is write-protected" error message.
- User-friendly interface and easy to use.
- Manage all USB flash drive problems fast with only a few simple clicks.
- Extend primary partition to solve low disk space error.
- Can support to resize dynamic volumes.